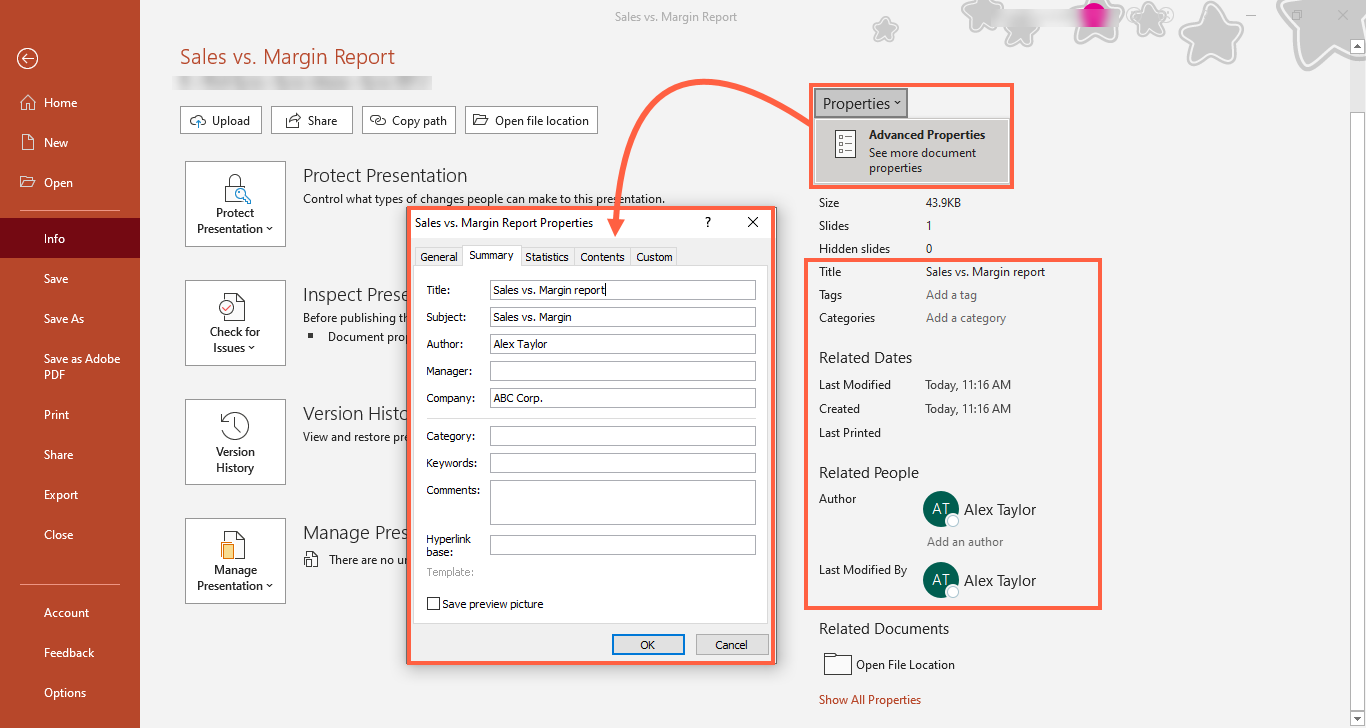- 18 Oct 2022
- 2 Minutes to read
- Print
- DarkLight
Export Types
- Updated on 18 Oct 2022
- 2 Minutes to read
- Print
- DarkLight
IntroancoreShare Extension lets you download and share your reports as Adobe PDF, Microsoft PowerPoint presentation (PPTX), or as Data Export in form of Excel or CSV files. The settings in Export Types enable you to define the properties for PDF and PPTX file types. Learn more about Excel and CSV exports in article Data Export.
|  |
Export settings for Adobe PDFThe following table lists and describes the options available for Adobe PDF files.
NOTE: The title, subject, and author name are a part of metadata information. Here's an example showing PDF properties:
| .png) |
Export settings for Microsoft PPTXThe following table lists and describes the options available for Microsoft PowerPoint PPTX.
Here's an example showing PPTX properties:
| .png) |
To create an export file, like PDF or a PPTX, you have to choose the required option from the Report Elements menu segment. Use the Select Export Type drop-down list to select the required format (the default is PDF). When you choose the Export Type as PPTX, the report is automatically downloaded on clicking the export button, and no Preview image is displayed. You can create 16:9 and 4:3 formats for PPTX exports. When exporting a PPTX in one of those two formats and opening it in PowerPoint, you can see how many millimeters this are Best Practice Even if you are planning to create a PPTX report, we recommend keeping the export file type to PDF while you are designing, to take advantage of all the benefits the preview window has. It will look exactly the same in PowerPoint when you later generate it as PPTX. Data Export Note that data exports can basically be generated additionally to PDF or PPTX files. To export the data only is just optional. Learn more in article Data Export. |  |
Next Step:
- Add and configure report elements to start designing report content



.png)