IntroIn ancoreShare, the Page Numbers element offers a flexible way to add pagination to your report, positioned at either the top or bottom of each page to serve as a header or footer. You can customize the appearance, including font, color, and positioning. Additionally, you can use a Qlik Expression to enrich the footer with other details, such as copyright information, the date, or metadata from your report. Any other report element can also be set to repeat on each page and positioned freely, enabling you to create consistent headers and footers throughout your report. For a deeper look into designing complex headers and footers using additional elements, see Positioning and Sizing Elements. | 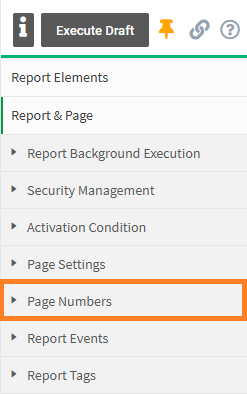 |
General SettingsUse the following settings to configure basic options for page numbers in your report.
Example: Click on the fx icon to open the expression editor and copy/paste the following example. Expression Result: 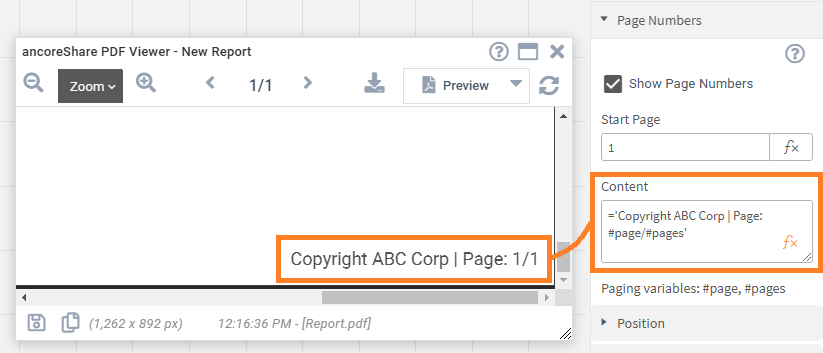 | 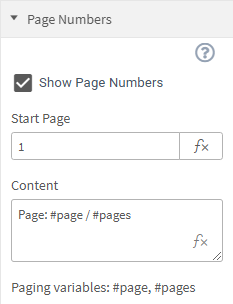 |
PositionUse the following options to set the display location and alignment of page numbers on each report page.
|  |
FontThese font properties apply only to the Page Numbers element and any additional text content within this element. Other Text Elements in the report have their own independent font settings, which can be customized separately.
|  |
MarginThe Margin settings define the space surrounding the page numbers element, creating separation from other elements on the page. You can set individual values for the left, right, top, and bottom margins, allowing precise control over the element’s placement. Values are specified according to the selected page unit, which can be set in the Page Unit under Page Settings (default is millimeter). | 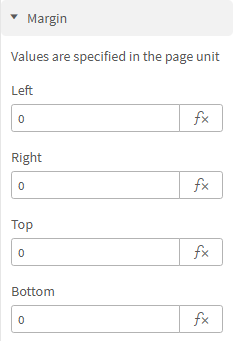 |
PaddingThe Padding settings control the space inside the page numbers element, providing a buffer between the element’s outer edge and the text content within it. By adjusting the padding for the left, right, top, and bottom, you can fine-tune the positioning of text within the element. Padding values are specified in points (pt). | 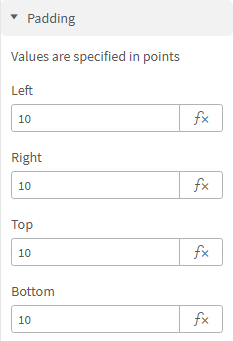 |
BorderThe Border settings allow you to adjust the border around the page numbers element. Use the slider to set the border width from 0 (no border) up to 15 points (pt). Below, a color picker is available to select the border color, enabling you to match the border to your report’s style. Tip Adding a visible border while designing a header or footer with the page numbers element can be very helpful. This makes it easier to see the exact boundaries of the section on the report page, allowing for more precise alignment with other elements. | 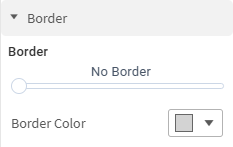 |
Next Steps:
- Learn more about how to position other elements in headers and footers
- Make use of the Preview Window while designing and creating reports
- Or explore sharing and deployment options for your report