- 15 Mar 2022
- 3 Minutes to read
- Print
- DarkLight
PDF Security
- Updated on 15 Mar 2022
- 3 Minutes to read
- Print
- DarkLight
IntroancoreShare Extension allows you to control access to the report PDFs through password and permission restrictions. All organizations strive to protect their data from prying eyes. At the same time, they want the information to be readily available for people who need to review them. Your reports may contain confidential information, and any security breaches may lead to undesirable consequences and potential legal ramifications of data leaks. | 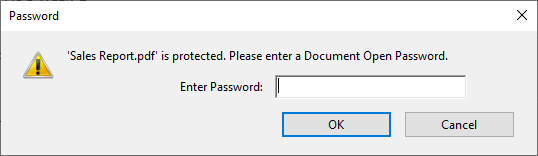 |
Enabling PDF SecurityTo enable PDF security for your reports, perform the following steps.
You can then define: Admin PasswordUsers with the admin password can perform all PDF operations such as modify, copy, print, add annotations, and so on. User PasswordUsers accessing the report using this password can only perform the operations selected in the user permissions below. User PermissionsSelect the permissions for actions allowed to the users. People accessing the report using the User Password will be allowed to perform only the selected operations. You can select none or multiple options from:
If no permissions are enabled in this list, the user will only have permission to view the PDF report file. NOTE: Entering either the admin or the user password when opening your PDF report file only is connected to "all permissions" or "selected permissions" here. It has no connection to roles or other accessibility features. |  |
Settings variations
Here's a list of various combinations of security settings that may help you in controlling PDF access.
No security:
Don't enable PDF Security. The generated PDF file will open with all permissions.
Only PDF Security:
Enable the PDF security option, but do not provide any passwords.
The generated PDF file will open for all with only view permission (as this is the default permission setting).
PDF security with only user permissions:
Enable the PDF security option, do not set any password but set some user permissions.
The generated PDF file will open directly, but with restrictions to the selected permissions.
PDF security with only user password:
Enable the PDF security option, set a user password, but don't set any further permissions (only view permission then by default).
The generated PDF file can only be opened with the user password and it will be restricted to view permission.
PDF security with permissions and only user password:
Enable the PDF security option, set a user password, and enable one or more additional permissions (additional to the default view permission).
The generated PDF file can only be opened with the user password and it will be restricted to defined permission.
PDF security with permissions and both passwords:
Enable the PDF security option, set both admin and user passwords, and enable one or more additional permissions (additional to the default view permission).
The generated PDF file can be either opened with the admin password and have then all permissions. Also, it can be opened with the user password and have the respective set permissions.
PDF security with only admin password:
Enable the PDF security option and provide only the admin password.
In this case, the generated PDF will NOT show the password dialog box and will open directly, restricted to the defined permissions.
NOTE: Therefore setting an admin password only makes sense when also setting the user password.
Next Steps:
- You can now share your report over email, Dropbox, or through a custom JavaScript API

