Intro
Line and rectangle elements help in creating better structures and layouts in your report, or just to show segregation between elements and sections.
Adding line or rectangle elementTo add a line or a rectangle element to your report, drag the icon from the toolbar onto your report designer sheet. | 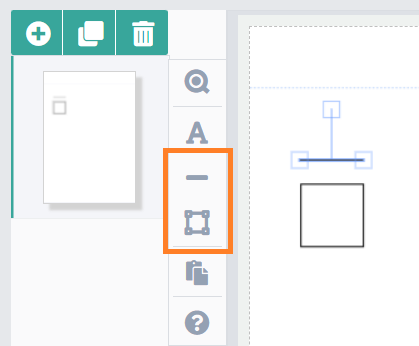 |
Size and position
You can quickly drag, drop, resize, and order your elements on the report. However, for further precision, the system also offers absolute control over sizing and positioning using numeric values to easily create pixel-perfect reports. When sizing and positioning elements using mouse drag operations, you will also see design guides (shown as green lines on the image) to help you in correct placement. For Line and Rectangle elements, you have the following options available: | 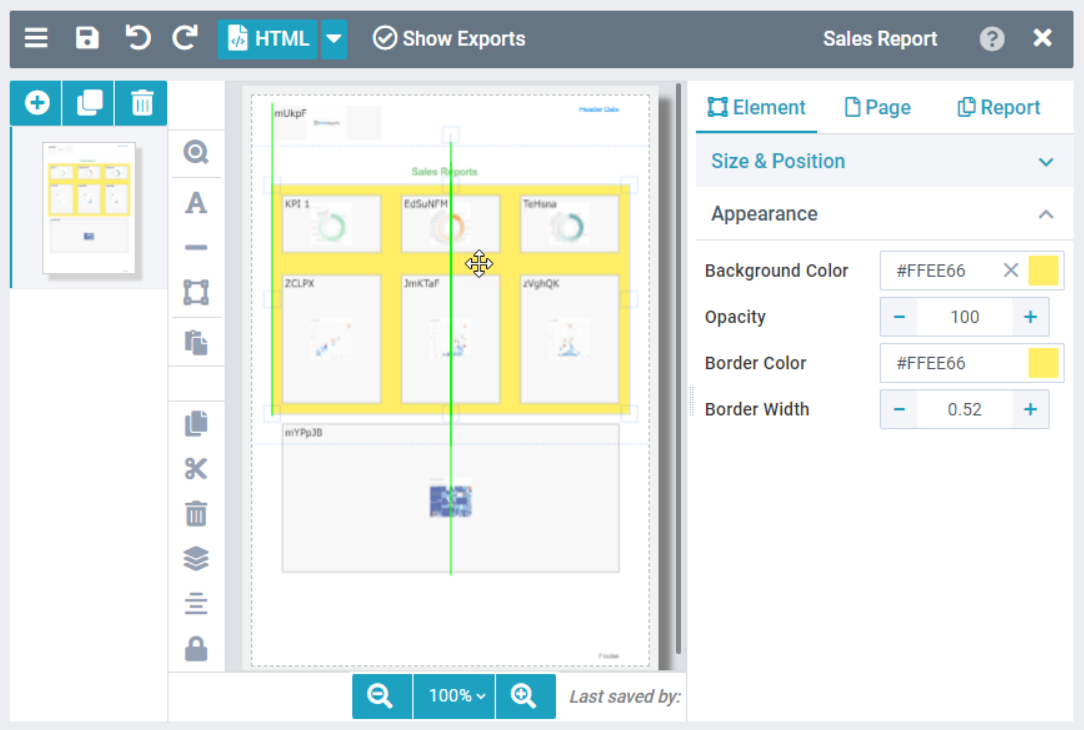 |
PositionYou can set the position of an element by specifying its distance from the white space on the designer sheet. The position settings specified here are calculated in addition to the Page Margin specified in the Page Settings. For example, if you have specified the page margin as 5 mm, and the left margin as 15 mm, then the text element would be placed at 20 mm from the left edge of the page, as shown in the image.
The Fixed option is not the same as the Lock provided on the Toolbar.
NOTE: If you have enabled Header on the Page Settings and your element touches inside the header area, it will be repeated on each report page. Size
RotationSpecifies the angular placement of the element on the report page. | 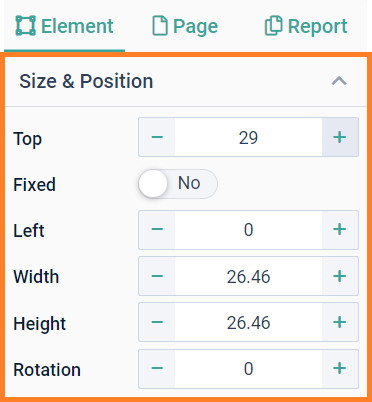 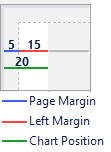 |
AppearanceThe Appearance settings allow you to define how the line or rectangle elements look.
| 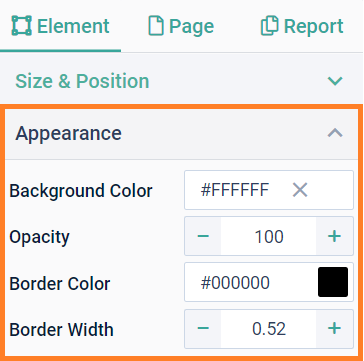 |
Next Steps:
- Now add Charts, Tables, or Text elements to your report.