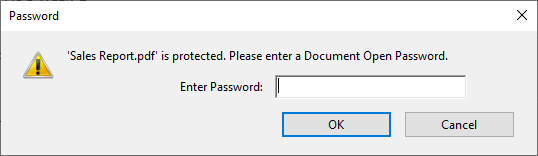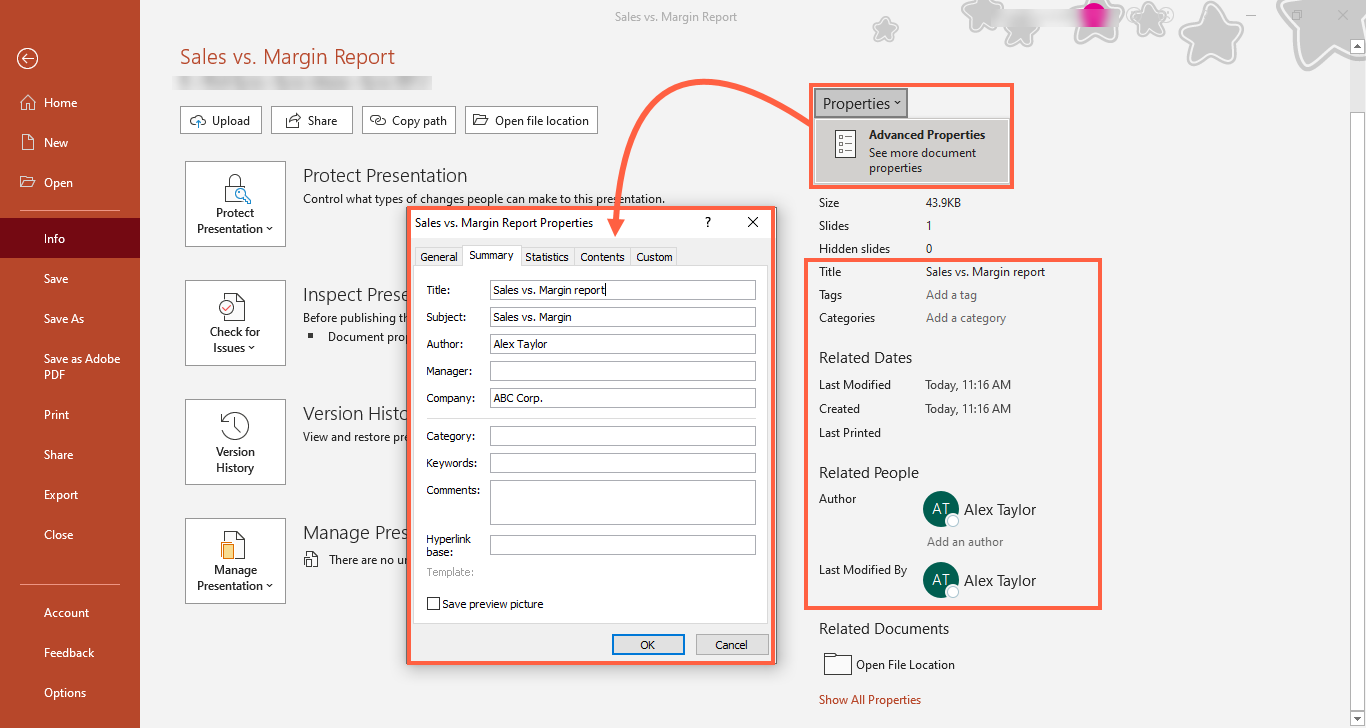Intro
With ancoreShare, you can export your reports in a variety of formats to suit your sharing and presentation needs. The available export formats include PDF, PowerPoint (PPTX), Excel (XLSX), CSV, Word (DOCX), PNG, and HTML. Some formats come with customizable settings, allowing you to define properties like file names, security options, and templates. This article will guide you through the available export formats and the corresponding settings for each. For more details on pure data exports to Excel and CSV, see the article Data Export. | 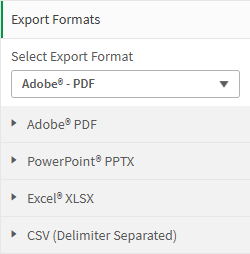 |
FormatsIn the Export Formats properties, the first setting "Select Export Format" allows you to choose the output format for your report. Below is a list of the available export options:
| 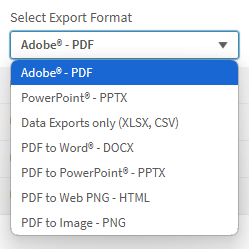 |
Additionally, you can export individual pages of your report as PNG images using a feature in the Preview Window. Note The formats beginning with "PDF to ..." may not appear in the list depending on your ancoreShare license. Data Export Data exports (Excel or CSV) can be generated in addition to other file formats like PDF. Exporting data separately is optional. Learn more in Data Export. Best Practice When designing a report, even if the final output is intended for PPTX, Word, or another format, we recommend setting the export type to PDF initially. This allows you to leverage the Preview Window, ensuring the layout will closely match other formats. Make sure the Page Format is correct beforehand, then switch to the desired format only for final checks. If Data Export Downloads is enabled, set the export type to "Data Exports only" while designing to view data exports alone without generating additional report files like PDFs. The following sections provide detailed explanations for the specific settings available for the export formats that allow customization: PDF, PowerPoint, Excel, and CSV. | |
When exporting a report as a PDF, you have several optional settings to customize the file. These settings allow you to personalize the metadata and control specific behaviors of the PDF file.
| 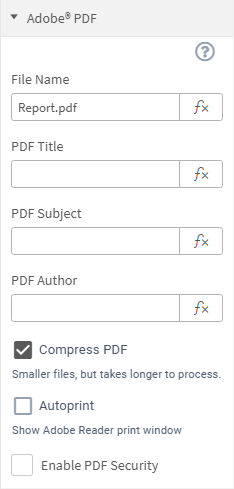 |
Title, subject, and author are part of the metadata included in the PDF file. Here’s an example of the PDF properties showing those metadata properties:
| |
PDF SecurityWhen the "Enable PDF Security" option is activated, additional settings become available to control access and permissions for the PDF file. Note Entering the admin or user password is related solely to the permissions set here, not roles or other accessibility features. Admin PasswordUsers with the admin password have full control over the PDF. They can perform any actions, such as modifying, copying, printing, and adding annotations. This grants the same level of access as enabling all user permissions. User PasswordUsers who access the report with the user password can only perform the actions permitted in the selected User Permissions below.
| 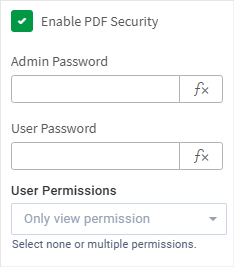 |
User PermissionsThese settings define what actions are allowed for users with the User Password. You can choose from the following options:
Note If no permissions are selected, users will only be able to view the PDF report. Settings VariationsDifferent security combinations offer flexibility for controlling PDF access: No security:Do not enable PDF Security. The generated PDF file will open with all permissions. Only PDF Security:Enable the PDF security option, but do not provide any passwords. Enable the PDF security option, do not set any password but set some user permissions. Enable the PDF security option, set a user password, but don't set any further permissions (only view permission then by default). Enable the PDF security option, set a user password, and enable one or more additional permissions (additional to the default view permission). Enable the PDF security option, set both admin and user passwords, and enable one or more additional permissions (additional to the default view permission). Enable the PDF security option and provide only the admin password. Note: Therefore setting an admin password only makes sense when also setting the user password. | |
PowerPointThe following settings allow you to customize properties for exporting your report as a Microsoft PowerPoint (PPTX) file:
Title, subject, and author are part of the metadata included in the PPTX file. Besides all other standard paper formats, you can also create both 16:9 and 4:3 formats for PPTX exports. If you need the exact millimeter dimensions while designing, you can check them in PowerPoint after exporting, which can help with precise element placement. You can select the 16:9 or 4:3 Page Format directly in Page Settings. Best Practice Even when creating a PPTX report, it’s recommended to keep the export format set to PDF while designing. This allows you to use the Preview Window effectively, as the layout will match in the final PPTX export. Here’s an example of the PowerPoint document properties showing the metadata properties:
| 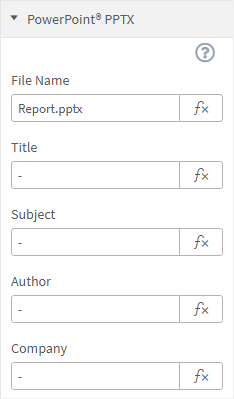 |
ExcelFor Excel exports, you can set the File Name and define default values for Column Width and Row Height (in pixels). Additionally, you can Upload a Template file in XLS or XLSX format, which allows you to include custom elements like logos, charts, formulas, and more. When exporting, ancoreShare will simply add the current Qlik data to your template, preserving all your formatting and calculations. For more detailed information, see the main Data Export article. Best Practice When designing a report, even if the final output is intended for PPTX, Word, or another format, we recommend setting the export type to PDF initially. This allows you to leverage the Preview Window, ensuring the layout will closely match other formats. Make sure the Page Format is correct beforehand, then switch to the desired format only for final checks. If Data Export Downloads is enabled, set the export type to "Data Exports only" while designing to view data exports alone without generating additional report files like PDFs. |  |
CSVFor CSV exports, you can set the File Name and CSV Field Separator. For more detailed information, see the main Data Export article. Best Practice When designing a report, even if the final output is intended for PPTX, Word, or another format, we recommend setting the export type to PDF initially. This allows you to leverage the Preview Window, ensuring the layout will closely match other formats. Make sure the Page Format is correct beforehand, then switch to the desired format only for final checks. If Data Export Downloads is enabled, set the export type to "Data Exports only" while designing to view data exports alone without generating additional report files like PDFs. | 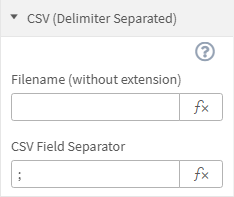 |
Next Steps
- Learn how to share your generated reports.
- Check out the magic of ancoreScript to elevate your apps.
.png)