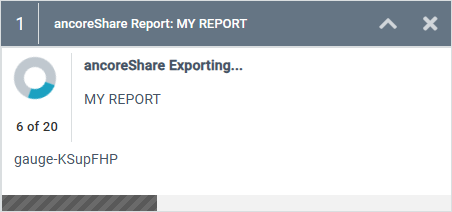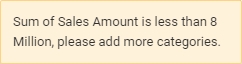Intro
Take full control over your reports with ancoreShare's Report and Page Settings. This section provides a comprehensive set of tools to customize your reports exactly the way you need them. Whether you're managing background execution, setting up activation conditions, or configuring security options, this is where you fine-tune every detail.
In addition, you can now enhance your reports with custom tags for future analysis and reporting. With powerful JavaScript integration, you can also leverage events like on before and on after the report is generated, giving you even more flexibility to automate processes or trigger actions. Plus, easily adjust page settings like size, format, and page numbers to ensure your reports are perfectly formatted every time.
Explore the possibilities and make your reports work for you with the Report and Page Settings.
The Report and Page Settings section is divided into several submenus, each offering unique customization options to fine-tune your report. These include:
| 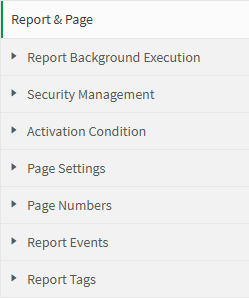 | |
Report Background ExecutionThe Report Background Execution feature allows you to continue working in your Qlik environment while reports are generated in the background. This helps improve productivity by freeing up time and resources during report execution, with the process running behind the scenes and only showing the Execution Window on your browser page. The following settings are available:
| 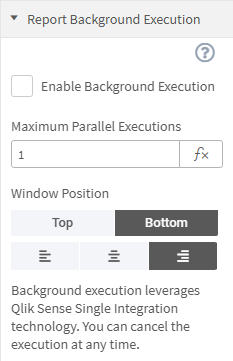 | |
Important (Qlik Cloud only) When setting the maximum number of parallel executions, keep in mind that the Qlik Rate Limit applies. Qlik On-Premise installations are not affected by this limitation. For more information, see the Qlik Rate Limiting documentation. Note Some browsers and settings may reduce processing speed if the window is not in focus. Keep this in mind when running parallel executions. Execution WindowWhile the report is generating in the background, an Execution Window will appear in your browser, displaying real-time status information about the process. You can move the window freely or minimize it so that only the top bar is visible. The top bar shows:
The content of the execution window, including progress information, can be adjusted in the deployment settings under General.
| ||
Security ManagementThe Security Management section contains settings to control access to the ancoreShare button, ensuring only authorized users can generate reports in Analysis Mode.
| 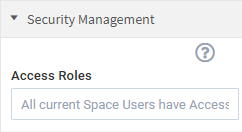 | |
Activation ConditionAn Activation Condition allows you to define a specific criterion that determines whether the user can generate the report or if access will be restricted. You can also specify a message to display when the condition is not met, informing the user why they are prevented from generating the report and what adjustments may be needed. For example, the message could instruct users to modify selections to meet the criteria. For more details on how to work with these settings, see the Activation Condition section. Here’s an example showing an active message when the condition is not fulfilled, such as: "Sum of Sales Amount is less than 8 Million, please add more categories."
| 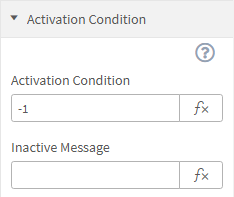 | |
Page SettingsThe Page Settings section allows you to configure the layout and format of your report. These settings give you control over the page size, format, orientation, and unit measurements, ensuring your report meets the desired specifications.
These settings allow for flexible control over how the report is displayed and structured, ensuring compatibility with various output formats and presentation styles. | 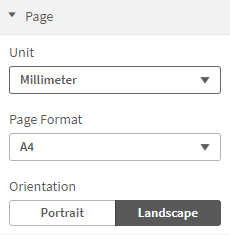 | 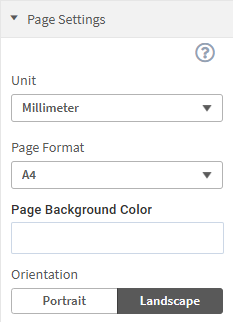 |
Page NumbersThe Page Numbers settings allow you to add and customize page numbers in the footer of your report. You can configure their position, font, margin, padding, and the border of this footer section. Additionally, you can replace the page numbers with other content or add extra information to the footer section. For more details on how to create comprehensive footers and work with these settings, see the Page Numbers section. |  | |
Report EventsThe Report Events settings allow you to define JavaScript events that trigger specific actions before or after a report is generated. These events provide flexibility for automating processes or integrating custom actions into your reporting workflow.
| 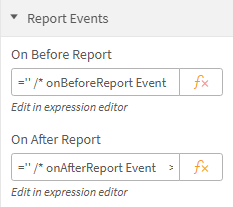 | |
Report TagsThe Report Tags settings allow you to assign an array of tags to your report. These tags can be used for various purposes, such as organizing and categorizing reports for easier identification and future analysis. This feature will enable managers to use these tags to track which reports were executed by specific users, allowing for functions like internal accounting. It’s important to note that ancoreSoft does not collect or have access to any user or report-related data. These tags and metadata are available only to users. | 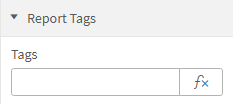 | |
Next Steps:
- You can learn how to work with the Preview Window when designing
- Or see options on how to Share your Report