Intro
Installing ancoreMaps is quick and simple, following standard Qlik extension procedures. If you want to update an existing ancoreMaps installation, you can follow the steps below too. You can also have a look at Qlik's general guide on Qlik Sense extension here.
First, download the latest version of ancoreMaps:
- As ancoreSoft Data Captain (customer), you or your consulting partner will be notified whenever a new version is available, including the download link.
- If you're still evaluating, please click here to apply for a trial license.
Once you have downloaded the zipped folder, perform the steps explained in this section.
Choose your environment:
- Qlik Sense
- Installation on Qlik Cloud (ancoreMaps for Sense version 3.1.72 or higher)
- Installation on Qlik Sense Enterprise (Server)
- Installation on Qlik Sense Desktop
How to perform a hard-refresh in browsers
- Open the development tools of your browser.
In most browsers you can press F12 or Ctrl+Shift+I - Make sure the Disable Cache is enabled in Network
- While keeping the dev-tools open, press Ctrl+F5
(Make sure to save your work before you do this.)
Qlik Cloud
Starting with ancoreMaps for Sense version 3.1.72 the extension is also supported for Qlik Cloud. It's the same installation zip file for all Sense environments - Desktop, Enterprise (on-prem), and Qlik Cloud (SaaS). However, the installation process is slightly different, as Qlik Cloud currently doens't provide a content library and CSP entries have to be considered.
To install ancoreMaps on Qlik Cloud with your license and add the required CSP entries, perform the following steps.
Step 1 - No content library
Qlik Cloud currently does not provide a content library as in Qlik Sense Enterprise (Server), hence your personal files like map files and images have to be included in your installation zip file before importing it
Add your custom files to the installation zip file package as follows before importing it to Qlik Cloud:
- License: Add your license file "license-4-3" to the subfolder "license"
- Map files: Should you have any other/custom map files besides the starter package, please add them to the folder "maps"
- Image files: In case you use images in your apps via ancoreMaps, please add them with all your image subfolders to the folder "images"
Step 2 - Qlik Management Console
Log on to your Qlik Cloud using administrator credentials and navigate to Management Console Extensions.
Extensions.
Step 3 - For updates only
If you're installing for the first time, please proceed with the next step.
To update an existing installation you have two options - either edit, or delete and re-install:
Option 1 (Edit): Click on the three dots button in the far right column and click on Edit. Then upload or drag your installation zip file to the management console.
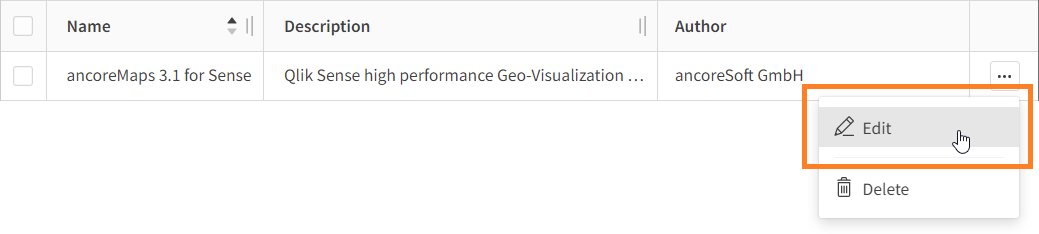
Option 2 (Delete): Clik on the three dots button in the far right column and click on Delete. Then newly install/add the extension zip file as described in the next step.
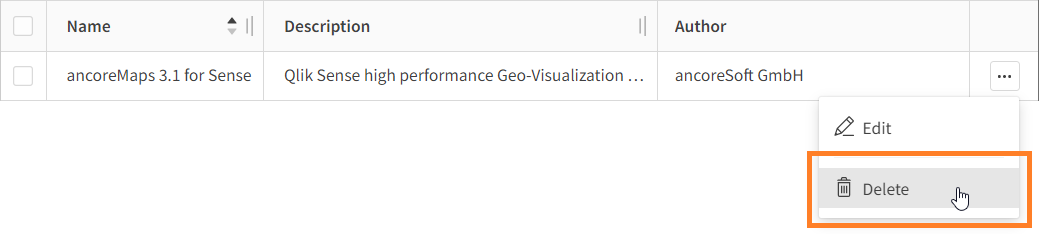
Step 4 - Add installation zip file
Now you can click on Add and Upload or drag your installation zip file to the management console (make sure you considered step 1 first).
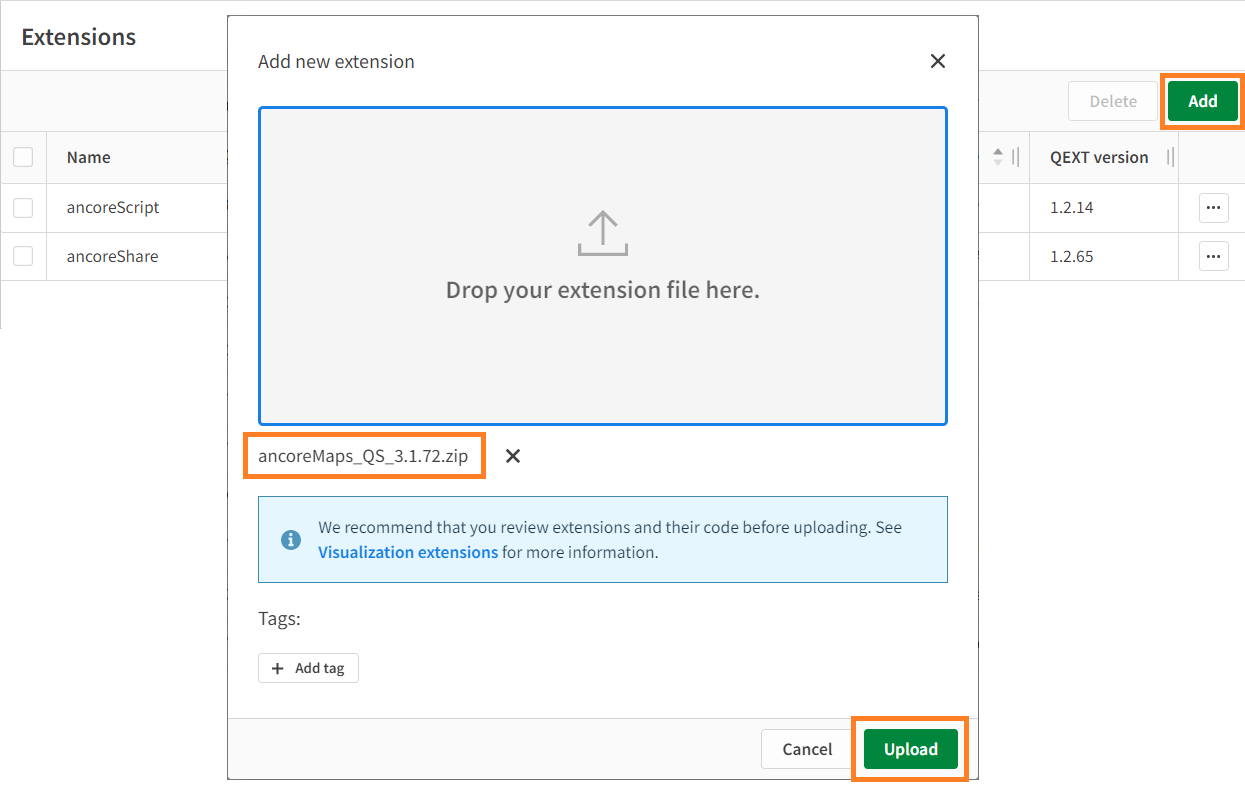
You have successfully installed ancoreMaps:
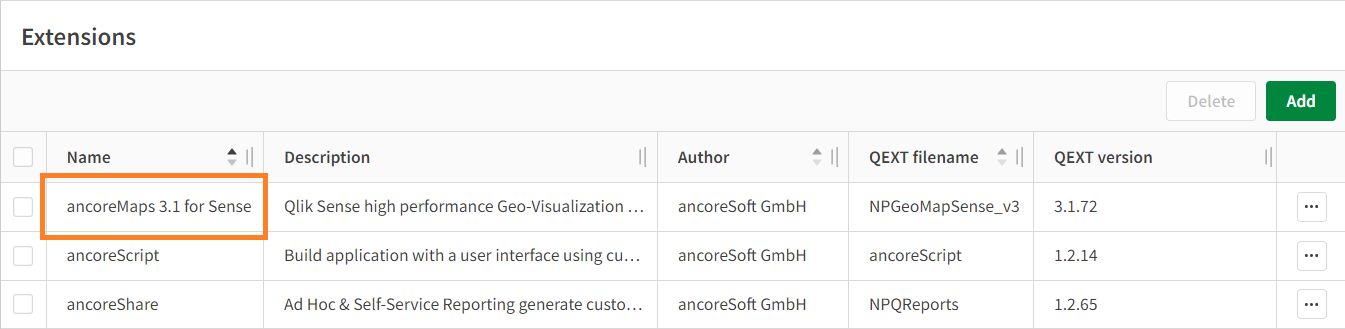
Should you see the following error message in Qlik Cloud, you probably already have an existing installation of ancoreMaps. In that case please refer to the previous step for details.

Step 5 - Add CSP's
ancoreMaps offers to use services like background maps (Google Maps, Open Street Maps, etc.) and similar geo-services to be used in ancoreMaps map objects. Qlik Cloud requires to whitelist the access to those providers via Content Security Policy. Depending on what services you want to use in ancoreMaps, please add the following entries:
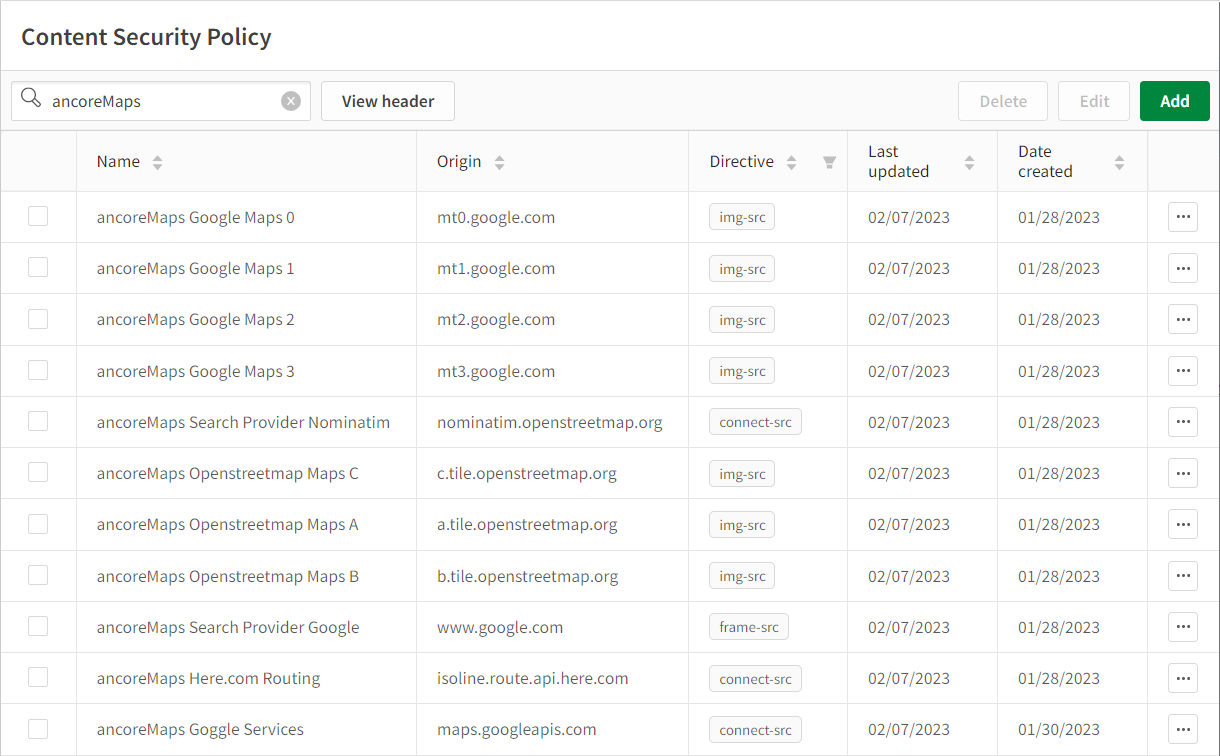
The Name is just for your own orientation and can be customized, but make sure you set the correct Origin and Directive, as shown in the screenshot above.
Done!
You can now start using ancoreMaps.
Sense Enterprise (Server)
To install ancoreMaps via Qlik Management Console (QMC) on Sense Enterprise (Server), perform the following steps.
Step 1 - Go to QMC
Log on to the Qlik Management Console (QMC) using administrator credentials and navigate to (Start) MANAGE RESOURCES Extensions.
Extensions.
Step 2 - For updates only
If you're installing for the first time, please proceed with the next step.
To update an existing installation you have two options - either replace/overwrite, or delete and re-install (don't forget the backup when performing option 2):
Option 1 (Replace): Just click on the Import button on the bottom and choose the new installation zip file in your file explorer to then import it to the management console (a password is not required).
Click on Import, wait for it to get loaded, and confirm you want to Replace the existing installation.

Option 2 (Delete): If you prefer a "clean update", make sure you have a backup of your map and image files in case they are not in the Sense content library. Then select ancoreMaps "NPGeoMapSense_v3" in your list of extensions and click on Delete. Now you can newly install/import the extension zip file as described in the next step.
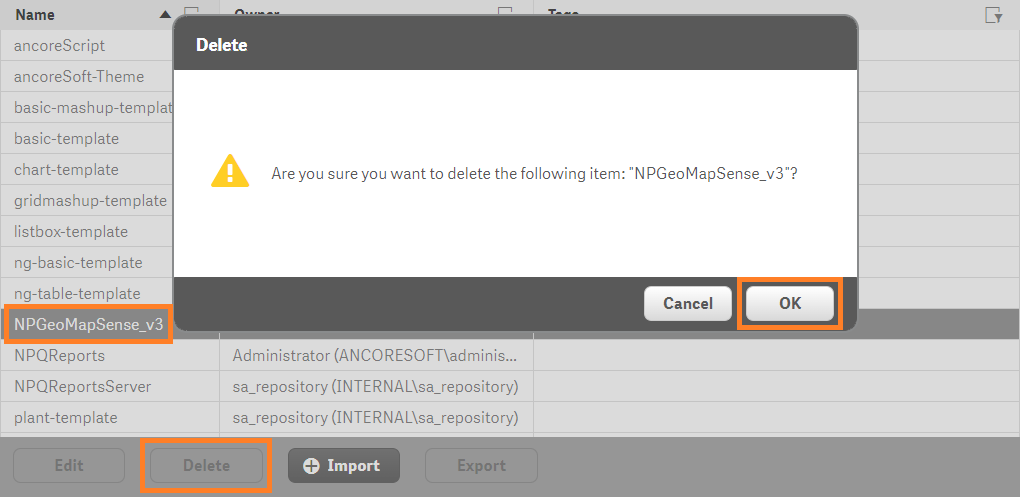
This is not required if you have them stored in the Sense content library.
Step 3 - Add installation zip file
Click on the Import button at the bottom of the list and choose the new installation zip file in your file explorer (a password is not required). Click on Import in the dialog box and wait for the files to get loaded.
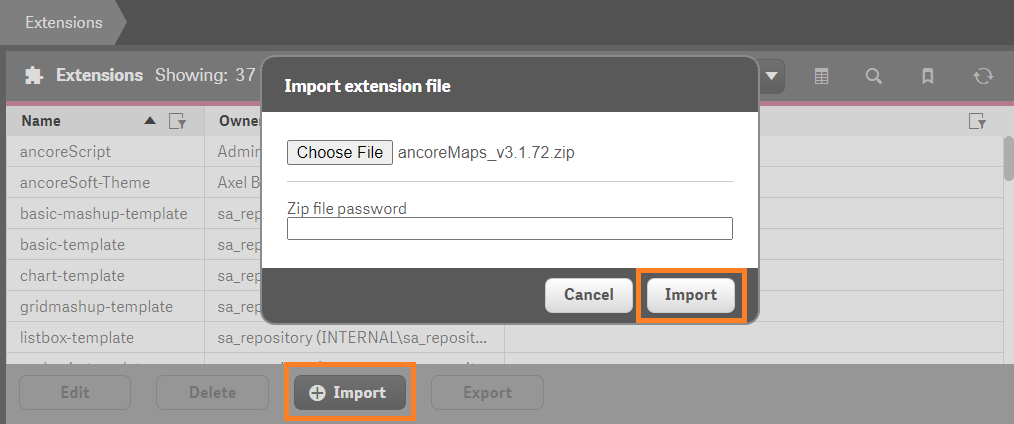
You have successfully installed ancoreMaps (it will usually appear at the bottom of the list at first):
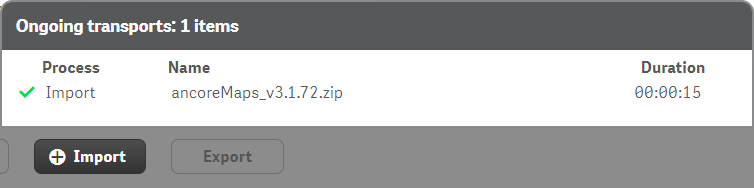

Done!
You can now start using ancoreMaps.
Sense Desktop
The installation of ancoreMaps on Sense Desktop is simply just extracting a zip file.
Installation
Open the Windows Explorer and navigate to the default Sense Desktop extension directory:
C:\Users\[your_user]\Documents\Qlik\Sense\Extensions
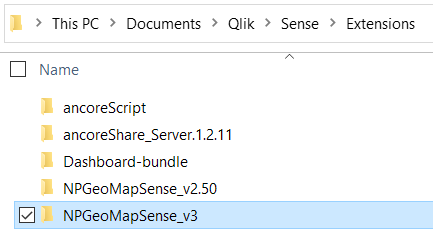
Paste your downloaded ancoreMaps zip file at this location and directly extract / unpack the zip file there. The Sense extension directory "NPGeoMapSense_v3" will be added to your list.
Update
To update an existing installation you have two options - either replace/overwrite, or delete and re-install:
Option 1 (replace):
Directly extract the installation zip file as described in the section above and confirm you want to replace existing files.
Option 2 (delete):
Delete the current installation directory "NPGeoMapSense_v3" first for a clean updating process (don't forget to back up your files first) and then extract the installation zip file as described in the section above.
This is not required if you have them stored in the Sense content library.
Done!
You can now start using ancoreMaps.
Next Step:
- Please refer to our classic documentations for more information.