IntroEmailing reports is one of the most popular ways of sharing reports among teams and with customers. Most enterprises share reports via email for discussions and driving insights from reports. ancoreShare Extension enables you to automatically trigger emailing of reports as and when the report is generated. For the convenience of your users, you can specify recipients, subject, and email body for emailing reports beforehand. All that needs to be done for sending reports is to click the ancoreShare button on your Sense sheet. Further, you can also choose the mail provider from ancoreShare Server or Brevo (formerly Sendinblue) Server for sending emails. When a report is generated, it is exported to the mail provider, which then distributes it as per your settings. | .png) |
Email Settings
To specify email settings, perform the following steps.
| .png) |
Email Dialog
The email dialog enables you to view the emails before they are sent. This allows you to make any last-minute changes before you share the reports by email.
NOTE: You can also use this to restrict user access and prevent them from making any changes.
If this option is disabled, users will not be able to make any changes to the email settings, such as recipients, subject, or email content.
If you have enabled the Show Email Dialog option in the properties panel, you will see an email dialog on clicking the ancoreShare button from the Sense sheet. You will also see an email icon on the Preview Window (shown in the image), and use it to open the email dialog. | 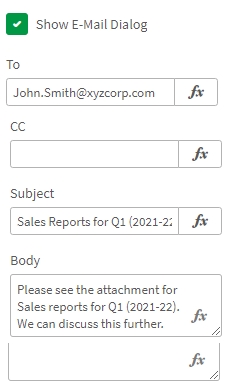 |
| If you are in Sense edit mode, you can access the email dialog both from the preview window and by using the Execute Draft button when the preview window is not open. | .png) |
Mail Providers
You can configure how the emails will be sent using ancoreShare Extension button. Currently, ancoreShare allows you to send reports via any of the following servers:
- ancoreShare Server
- Brevo Server (formerly Sendinblue)
ancoreShare Server
ancoreShare Server is another product from us that allows you to use the mail server for sending Sense reports.
Prerequisites
To share reports in an email via the ancoreShare Server, you must have:
- ancoreShare Server URL: The address of where your ancoreShare Server is running.
- ancoreShare Server SMTP: To get the SMTP token, log in to your ancoreShare Server Management Console, click Administration > Settings > SMTP Settings. Create a new token using the refresh button, or copy the existing token.
If you refresh the token keep in mind, that if it is used elsewhere, it won't work anymore if you change it.
.png)
Configuring ancoreShare Server for sending emails
To allow sharing of emails via ancoreShare Server, perform the following steps.
| .png) |
Brevo
Brevo (formerly Sendinblue) is an open-source solution that allows you to send transactional SMTP emails. To share reports in an email via the Brevo server, you must have a Brevo API Key for sending and authenticating emails.
Configuring Brevo server for sending emails
To allow sharing of emails via Brevo Server, perform the following steps.
| .png) |
Next Steps:
- You can now share your report over Dropbox, or through a custom JavaScript API
